どうも、砕刃です。
前回の記事、「intel corei9-10850Kの自作PC組み立て紹介」では組み立てが完了し、電源を入れる所まで書きました。
悪戦苦闘しながら組み立てるも、起動でまたもやエラー発生です(;´Д`)!
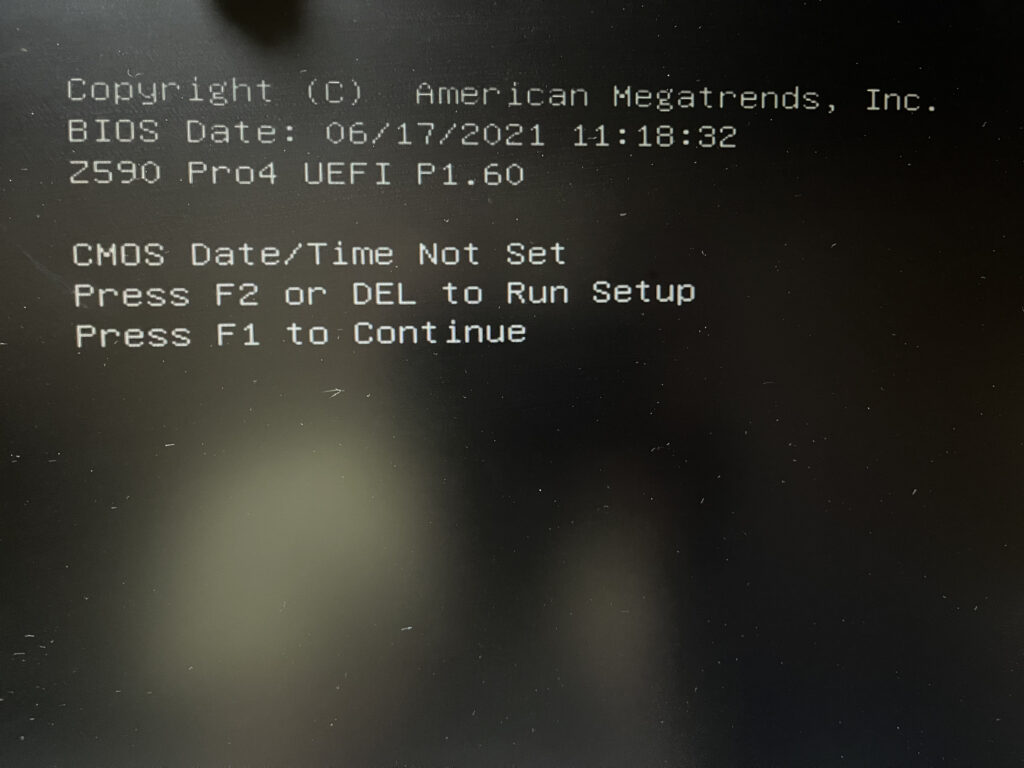
電源を入れると、BIOSセットアップしますか?のようなメッセージが表示され、見てみるも原因となるような項目はありません。。。
いろいろ原因を検討してみました。
- 配線が間違っていないか
- 出力端子の差し込み箇所が間違っていないか
- 中古マザボなので前のPCの設定が残っているのではないか
- マザボのセットアップが必要なのか
諦めたら15万円が無駄になってしまうので必死です!
起動時にマザボに赤いランプが点いていました。まずこれの原因を調べていきました。

原因はストレージのパーティションタイプがMBRだったから
結論から言います。(焦らすの苦手なんで)
原因はOSが入っているSSDのパーティションタイプがMBRだったから起動できなかった。
GPTに変更する事で、無事に起動する事ができました!
新しいマザボは設定を変える事で認識可能だと説明書に書いてあったのですが、変更し再起動しても解決せず、、
ググってみると、最近のマザボは「BIOS」と言っていた設定画面(ブートモード)のことを、「UEFI」と言うそうな。
UEFIではGPTのパーティションタイプに対応しているため、旧規格のMBRでは起動できなかった。
OSの入ったSSDのパーティションタイプをGPTに変更する
パーティションタイプの変更はフリーソフトを使ってできる事は知っていました。
HDDをSSDに換装する時にお世話になっている「MiniTool Partition Wizard」です!
最新版ではOSの移行などが有料になってしまっているのですが、旧バージョンを持っているので、それを使いました。
マザボのエラーランプについて
マザボ起動時に点灯していたエラーランプについて調べてみました。
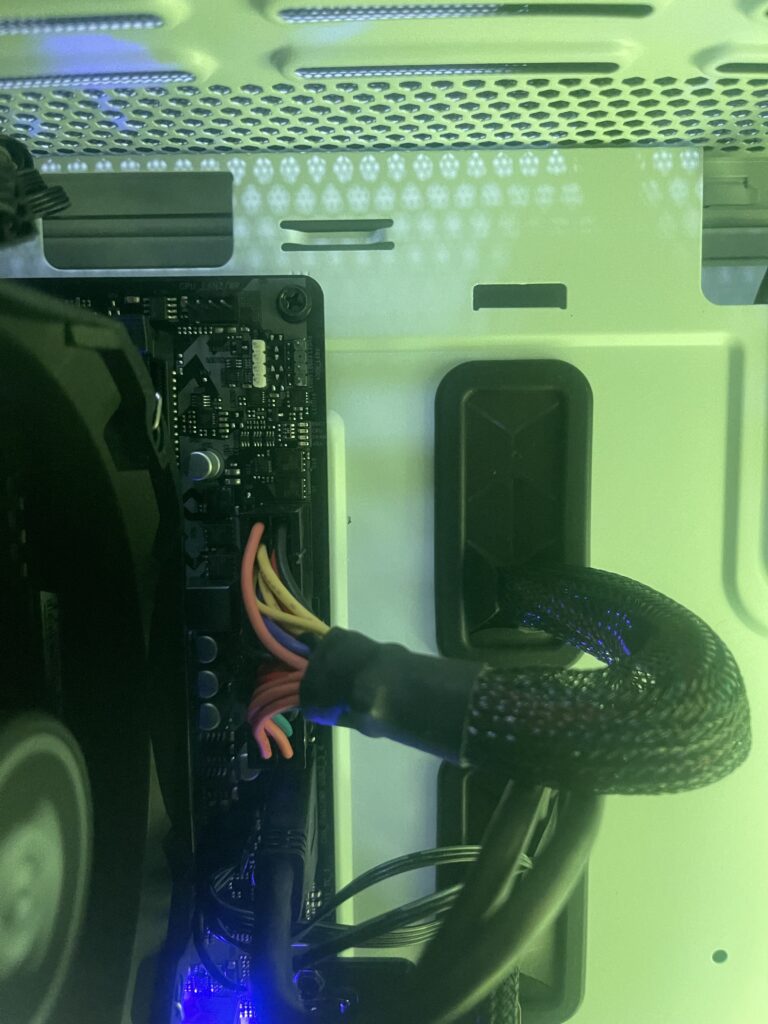
正常に動作している時は赤いランプは付いていません。
ズームしてみると、
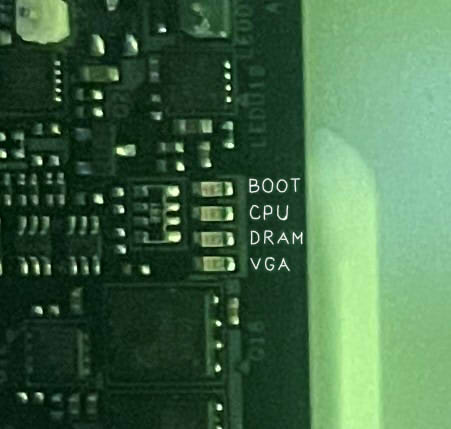
上から、BOOT、CPU、DRAM、VGAと分かれています。
BOOTは簡単に言うと起動プログラムです。
CPUはそのままCPUの事で私の場合だと、「core i9-10850K」です。
DRAMはメモリの事です。
VGAはグラフィックボードの事です。
エラーランプが点いていたのはBOOTとDRAMの2つだった
もうエラーランプが点灯したって、原因はわからないのでテンパるばかりです(笑)
説明書をよく読んでも、エラーに関する事は詳しく書かれていません(泣)
ネットでググってみると、COMSクリアーしたら上手くいったという記事を見つけ、マザーボードに付いているボタン電池を外してみたりしましたが変わらず。。。
さらに調べてみると、BIOSの設定で「CSM」設定という項目があり、「UEFI」から「Legacy」に変更することで旧のパーティションタイプであるMBR(マスターブートレコード)でも起動できるとありました。
UEFIの設定画面で設定してみるも、反応は変わらずでした。。
パーティションタイプはMBRとGPTとがあり、MBRの方が古いシステムです。
MBRの方は1つのストレージに2TBまでの容量しか認識できず、パーティションも3つ以上は難しいというデメリットがありました。
いっそこの際だらか全部GPTに変更しようと思いました。
旧PCを使ってMBRをGPTに変換した
フリーソフトの 「MiniTool Partition Wizard」 を使って、SSDのパーティションタイプをGPTに変換しました。
そして、自作PCにまたOSの入ったSSDをセットし起動してみました。
すると、無事にWindowsのマークが表示され、起動できました!!
ここまでたどり着くのに5日はかかりました(笑)
原因はパーティションタイプが旧のMBRだったから
無事に問題解決し、起動する事ができました。
原因はSSDのパーティションタイプをMBRにしていたから。
ずーっとBIOSだと思っていたPCの起動システムはいつの間にかUEFIという名前に変わっていたのですね。
調べてみると2005年からそのシステムが発表され、使用されていたのですね(全然知らなんだ・・・)
起動システムがBIOSかUEFIかはマザーボードによって変わります。
古いマザボのPCはUEFIにしたくても出来ません。
CSM設定は「無効」にしておこう。
CSM設定とは旧のBIOSを使えるように互換するシステムです。
つまり、32bitだった頃のwin7やvistaなんかの古いOSも起動できるよというシステム。
ですが、その設定のせいで起動エラーを起こす可能性は非常に高いです。
新しい自作PCでは旧のOSを使ったりしないので、CSM設定は「無効」にしておきましょう。
結論 ストレージの保存形式をMBRからGPTに変換すればいい
簡単なことだけど、新しい自作PCに挑戦する人には気づきにくいポイントでした。
私もハマりました(;´Д`)
もし、これから自作PCに挑戦しようと思っている方は、旧PCのパーティションタイプを確認しておきましょう。
GPTなら問題なし、そうでなければフリーソフトで変換してから移行しましょう。
自作PCを作り始める前にやっておくことだった
自作PCの計画を始めて、気にしていたのは性能ばかりで設定のところはノーマークでした。
自作PCを始める時は各パーツのリストとマザボにセットできる規格かどうか確認しながら、入念な計画を立てた方が良いですね。
問題に直面してから解決するのもアリなんですけど、原因がわからず挫折してしまったら勿体ないので、お金は無駄にしないようにじっくり計画しましょう!!
あなたのストレージの保存形式を確認しておきましょう
あなたのストレージ保存形式は何ですか?
確認する方法は「ディスクの管理」から見ることができます。
Windowos 10ならタスクバー上にあるWindowsロゴを右クリックすると表示されるメニューの中に「ディスクの管理」があるのでそれをクリックしてください。
ディスク1、ディスク2を右クリックして「プロパティ」を選択します。
「ボリューム」項目からパーティションのスタイルを確認する事ができます!


