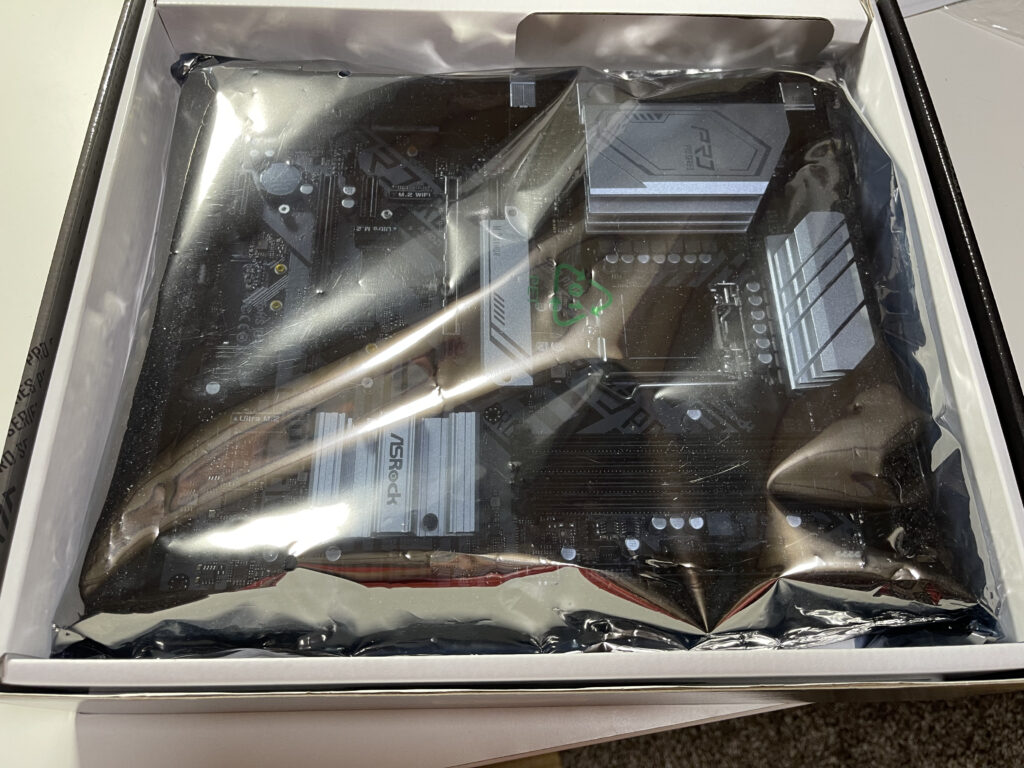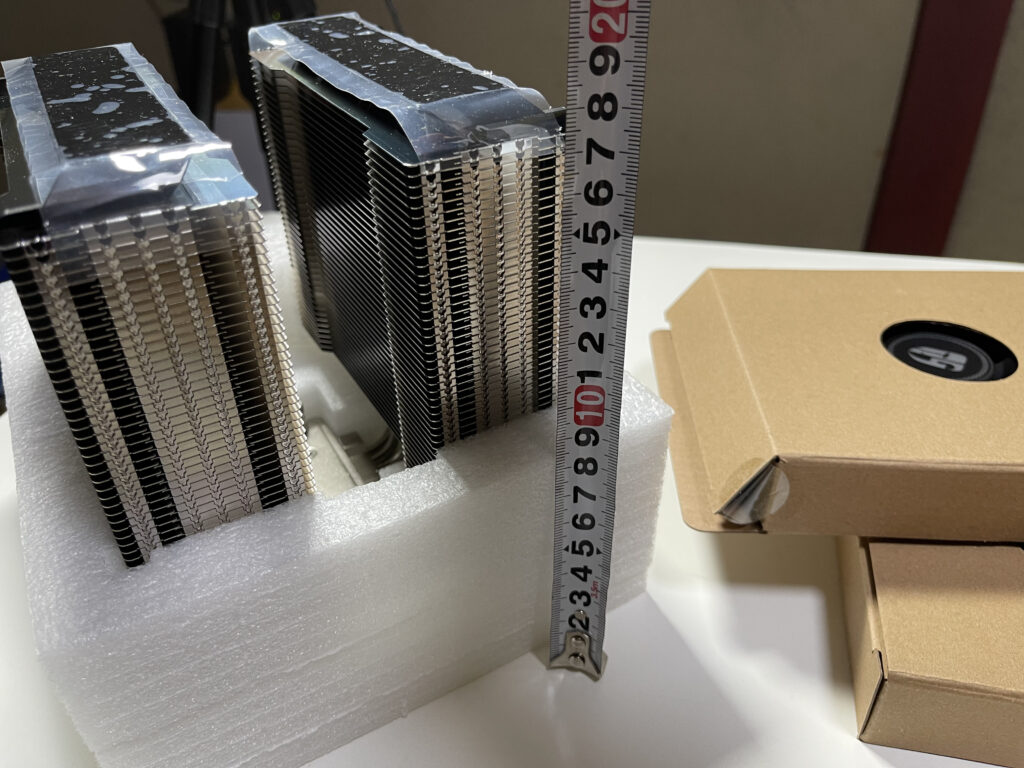どうも砕刃です。
素人が6時間以上かけて悪戦苦闘の末に完成させた自作PCの組み立ての様子をご覧ください。
この記事を読んだ方は私と同じミスをしないでくださいね(笑)
PCケースのご紹介から
まずは今回使用したPCケースをご紹介しましょう!
Cooler Master のMasterBox TD500 Mesh White です!!
コチラの商品、正面に120mmのファンを3つ搭載しています。
そして上部は内部の熱が逃げやすいように穴あき(パンチ)使用になっています!
拡張性も高く、上部には3連ファン、背部には140mmのファン1基取り付け可能になっています。
私はホワイトカラーをチョイスしました☆
PCケースのサイズはミドルタワーでこれまで使用していたマウスコンピューターのデスクトップPC(ミニタワー)と比べると、デカいことがよくわかります!
側面はガラスになっていて、自作PCっぽくなっています(笑)
マウスPCの中身を移植してみた
今回マザーボードが最後に到着したんですが、待ちきれずにマウスコンピューターの中身だけ移植しちゃいました(笑)

マザーボード(microATX)も小さいし、中身スカスカですね(笑)
起動してみました。

まだPCケースのファンにしかLED付いていませんが、ちゃんと光ってくれていました(笑)
しかし、古いマザーボードだからか、色は緑1色だけで変わりませんでした。
正確には色を手動で変えられるボタンが付いていたんですが、配線方法が理解できず、諦めました。
主役のマザーボード ASRock Z590 PRO4 の登場
余計なことをして遊んでいる間にマザーボードが届きました!
ヤフオクで購入した ASRock Z590 PRO4 です!

中古となっていましたが、ほぼ新品でした。
Amazonで購入するよりも6,000円安く購入する事ができました☆
中を開けてみると、、
なかなかのサイズと重量がありました!
サイズは約230mm×300mm、重量は835gでした。
ほぼ新品のマザーボードを取り出す時はとても緊張しました(汗)
さて、お次は最も慎重な作業である、CPUの取り付けをしました!
PCケースにマザーボードを入れる前にハメちゃいます!
マザーボードにCPUをセットする
マザーボードのCPUが収まるソケットを開けてみました

パカッとあけるとこんな感じになっています。
細かい粒粒ひとつひとつにCPUのピンがフィットします!
CPUをセットしてみた
CPUを慎重に向きを確認しながら入れました。
蓋を抑える時、変な押さえ方をしてピンが曲がったら、そこで試合終了です(滝汗)
全集中で作業します。

無事にセット完了!
問題なくできました☆
PCケースへマザーボード取り付け
マザーボードをPCケースに収めるのは簡単です。
背面のポートを先に合わせて、次はねじ穴と合うように置きます。
ネジを9本ほど使って取り付けます。
まだ配線も無く、直ぐにできました☆

お次はメモリとCPUクーラーを取り付けます。
メモリの取り付け
私はメモリ2本(16GB×2本)挿しました。
メモリの規格はDDR4です。昔のDDR3などは対応していないので、購入する時は要注意です!
ノートパソコン用のメモリもサイズが違うのでお間違え無く!

マザーボードには4列メモリスロットがあるのですが、デュアルチャネルというものがあり、2枚挿す場合は1列空けて挿すと良いので、1列空けて挿しました。
CPUクーラーがデカいので、先にメモリを挿しました。
お次はCPUクーラーです
CPUクーラーの取り付け
今回の自作PCで一番心配したのはCPUの発熱問題。
高負荷をかけると80℃を余裕で超えるそうで、肉なんか簡単に焼けます(笑)
温泉卵だって68℃でできるので、80℃がいかに高い数値なのかがわかります。
そんなCPUを冷やすために、空冷最強とのレビューを見てコレだ!と決めました。
DEEPCOOLの GAMER STORM ASSASSIN III!!なんと140mmのファンが2つも付いているんです(笑)
高さは180mmもあります。CPUからの熱を大きな2つの放熱フィンに伝導させ、それをファンで冷却する仕組みです。
放熱フィン付きのCPUクーラーは初めて購入しました(笑)
買ったときの第一印象は「あ、ヤバいPCに収まりきらずにフタできないかも!?」と焦りました(汗)
こいつも慎重に箱から取り出し、CPUに取り付けていきます。
問題発生!!
CPUクーラーを取り付けようと思って、気づきました。「マザーボードにCPUクーラーの土台をネジでつけなきゃいけないΣ(゚Д゚)!!」
土台をつけてから、PCケースにマザボを取り付けるべきだったのか、、、と反省しながら、もう一度マザボを取り外します。
そして、CPUクーラーの土台をネジで取り付け、PCケースにマザボを戻します。
戻している途中で気が付きました。。。
PCケースを裏側から見ると、丁度さっき取り付けたCPUクーラーの土台が見えます。

「はっ!!これはマザボを取り外さなくても、土台付けられたんじゃないのっ!?」
どうやらそのようでした(笑)
ミドルタワーのPCケースも初だし、そんな構造になっていることを知りませんでした。
これを読んだアナタは私と同じミスをしないでくださいね(笑)
電源とストレージの取り付け
次は電源とストレージ(HDDとSSD)の取り付けをしていきます。
PCケースのマザボ裏は電源、ストレージを置き、配線が表に見えにくいような構造になっています。
画像→自他の黒い箱が電源です。私は前のPCから引き継ぎでオウルテックの80PLUSGOLD650Wを使用しました。

自作PCの方は700W以上であることが多いと思います。
今は節約してPCを組みたいので、引き継げる物は引き継ぎます。電力不足の場合はPCがシャットダウンするので、その問題が発生してから交換でも良いと思いました。
ドスパラのHPで各パーツの組み合わせから、予想電力量を計算できる便利なページがあるので紹介しておきます。
ストレージは配線に隠れて見えにくいですが3.5インチベイが3つ取り付けられるようになっています。
表側には2.5インチのSSDが2つ取り付けられるようになっており、このPCケースは最大5つのストレージが取り付け可能でした。
しかし、3.5インチベイの方はケーブルを延長したり、上手く配線しないと3つは厳しい感じでした。
私はHDDを1つ、SSDを表側に1つの構成だったので、問題なく取り付けができました。
これでPCパーツは全て取付完了しました!
あとは配線だけです。
マザボとPCパーツ接続、配線
さて、最後は配線です。
マザボにすべてのコードを繋ぎます。
大きい配線から順番に繋いでいきます。
コネクタの形状が違うので、間違えて配線するリスクは少ないですが、端子のピンを折ってしまったら、おしまいです。慎重にまっすぐ挿していきます。
- 電源 ATX電源ケーブル24ピン → マザボ ATX電源コネクタ
- 電源 EPS12Vケーブル8ピン → マザボ EPS12Vコネクタ
- 電源 GPU補助電源ケーブル8ピン → GPU電源コネクタ
- 電源 S-ATA電源ケーブル → HDDとSSDのS-ATA電源コネクタ
- HDDとSSD S-ATAケーブル → マザボ S-ATAコネクタ
- CPUクーラー ファンケーブル → マザボ ファンコネクタ
- PCケース ファンケーブル → マザボ ファンコネクタ
- PCケース USB3.0ケーブル → マザボ USB3.0コネクタ
- PCケース AUDIOケーブル → マザボ AUDIOコネクタ
- PCケース スイッチケーブル → マザボ スイッチコネクタ

書き出してみると、配線項目って多いですね。
端子とコネクタの形状が合ってるか確認しながら、マザボにも小さく書いてあるので、よく見て接続していきます。
CPUクーラーがデカくて、CPUファンの端子をマザボに挿すのが一番苦労しました(汗)
私の場合は手が届かずに、マイナスドライバーで押し込みました。
電源ケーブルが短く、グラボや主電力のコネクタを挿すのにギリギリ届く距離でした(汗
電源も調べてみると、いくつか規格があり、ATX、SFX(A/B/C/D)があるようです。
組み立て時にはなんとかなりましたが、下調べが必要でした。
スイッチケーブルには+-がある
スイッチケーブルは一番小さい端子です。
それぞれが分かれていて、挿す時に+か-かを見ながら向きを揃えて、まとめて挿しましょう。
地味に手間のかかる作業で、揃ったと思ったら挿す時にズレてしまってやり直したりイライラします(汗)
配線が終わったら起動テスト!!
配線ができたら、組み立ては完了です!
あとは電源を入れて、無事に起動してくれれば完成なのですけれど、、、。
私の場合、スムーズには行きませんでした。
電源を入れてみると、、
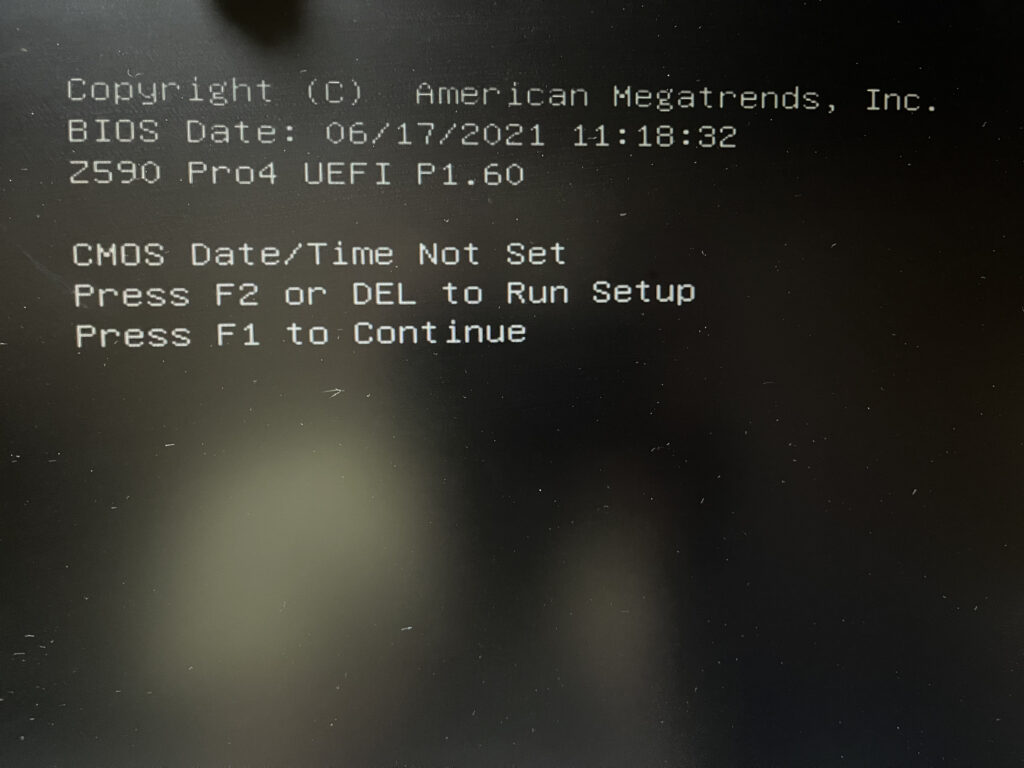
こんな画面のまま進まなくなりました。。。
このあとBIOS(UEFIと呼ぶことをまだ知らず)画面に行くも、原因がわからず悩みました。
組み立てや配線に問題があるのかと思い、マザボを覗いてみると、

なんか赤く光ってるーーー!!
何かエラーが発生しているんだと気づきました。。。
その日は時間も遅かったので、ふて寝することにしました。
後日、エラーの原因を探るべく、また配線の確認とエラーランプの部分に何が書かれているのか確認する作業をしました。
その事は別の記事にまとめました。
自作PCを組み立ててみて思う事
かなり安くハイスペックPCを組むことができたので、満足しています。
エラーに悩まされ、苦労しましたが良い勉強にもなりました。
特にこだわってLEDライトが光る物を選んだわけではないんですが、なんか光っててカッコいいです(笑)
CPUの熱も平常時で20℃前後と全く問題ありません。
今はグラボが高騰しているので、中古のグラボを仕入れられる分だけ節約できると思います。
あなたも是非チャレンジしてみてください!
起動しないエラーも無事に解決する事ができたので、そちらの記事も是非読んでください。
もし、自作PCで困った時は私に相談していただければ、お聞きします(^^)/
Twitterからコンタクトください!
それではまた