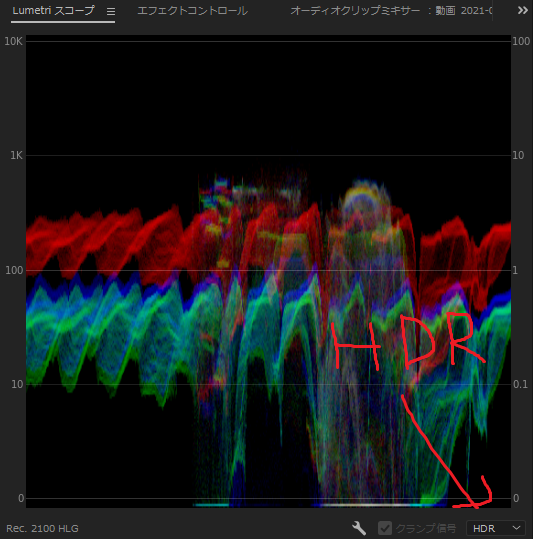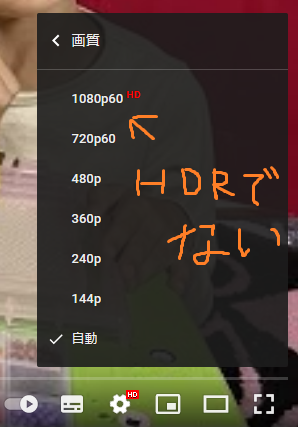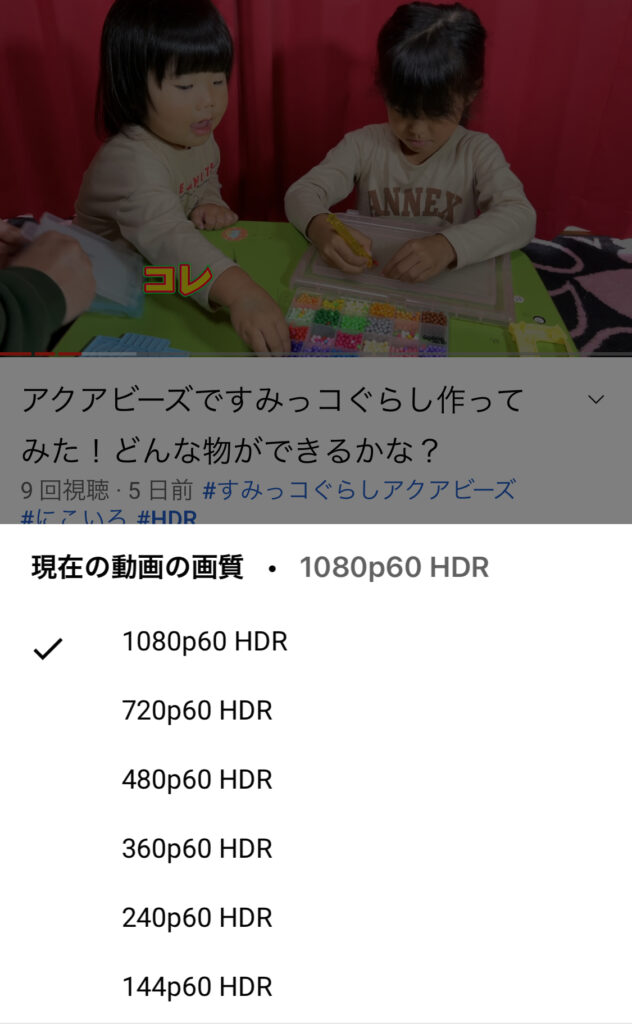2020年11月、私はiPhone7からiPhone12ProMaxに機種変更しました。
iPhone12からドルビービジョン対応HDRの動画が撮影できるようになっていました。
無料の動画編集ソフトを使っていた私にはハイクオリティな映像で、扱いきれませんでした(´;ω;`)
HDR動画が作りたくてpremiereproを購入するも、書き出し方法がわからず挫折。
数か月悩んだ末にたどり着いた結論はというと、
- プリセット(コーデック)はProRes422HQ
- カラースペースは2100HLG
- ビット数は最大
premiereproならHDRで書き出しできるコーデックはProRes422とprores4444の2択と言ってもいい!!
HDR動画とは
簡単に言うと、明るさと暗さの幅が広くなり、雲がくっきりと撮影できたり影になった部分も存在がわかるようになりました。
数値で言うと、今までのTVや動画がRec.709という色域に対して、映画と同じRec.2020の色域まで広がったという事です。
HDRはハイダイナミックレンジの略です。
およそ3倍に表現できる明るさの幅が広がり、iPhoneで映画と同じような映像が撮影できるということです。
私が最初使ってみた感想は「ま、まぶしっ!」でした(笑)
めちゃ明るいんです!そして映像がキレイなんです!
しかし、これには課題もありました。。
- 今までのエンコード方法では白飛びしてしまう。
- 視聴側がHDRに対応していない(液晶では表現できない)
iPhone12ProMaxを購入して早1年。ようやくエンコード方法が理解できたので報告します!
ビデオコーデックはprores422HQが正解
HDR動画を書き出す(エンコード)ことができるコーデック(形式)はpremiereproの公式ページで公開されていました!
知識の無い私にはここに書かれていた文章が理解できませんでした(笑)
いろんなyoutube動画やサイトで調べながら、ようやく単語の意味を理解し書いてあることがわかるようになりました!
公式ページには「HDR動画を書き出すには6つのコーデックがあるよ」と書かれていました(笑)
- Apple ProRes 422 HQ
- Apple ProRes 4444
- Sony XAVC-intra Class100
- Sony XAVC-intra Class200
- Sony XAVC-intra Class300
- Sony XAVC-intra Class480
つまり、premiereproで書き出す時は上の6つの中から選んでね。ということでした!
ProRes = プロレズと読みます。
Sonyのカメラで撮影している方はおそらく、Sony XAVC-intraを使うと上手く書き出すことができるんだと思います。
iPhoneで撮影した動画はprores422 HQかprores4444のどちらかで書き出すと良いということです。
prores422HQかprores4444のどちらが良いのか
prores422HQとprores4444の違いは何でしょうか
| ProRes 422 HQ | 高画質。圧縮をしないRAW(生の)データ。 |
| ProRes 4444 | 超高画質。 圧縮をしないRAW(生の)データ 、データサイズも数GB級 |
書き出しの検証をした時の動画ファイルを見てみると、同じ4分の動画でProRes422HQは6GB、ProRes4444は19GBありました。
超高画質にはあこがれますが、4分で19GBはデカすぎです(笑)元のデータよりも増えちゃってます(;´Д`)
なので、ProRes422HQがベストな書き出し方法だという事がわかりました。
それでも4分で6GBは大きいです。
今のスマホは256GBの容量だとか、PCだと1TB当たり前なので圧迫しませんけど、ひと昔のPCだったら致命的な大きさです(笑)
これで動画編集がPCで再開できます
iPhoneのiMovieを使っても編集はできるんですが、コマ単位でカットしたりはできないし簡単な編集しかできません。
簡単に動画を繋げたり、不要な部分をカットするのには便利なんですが、youtube用の動画にしようと思うと物足りない。
やっぱりPCで動画編集した方がはかどります。
HDR動画で書き出しできるようになって後悔したこと
書き出し方法がわからないまま、動画編集作業をしていたものが1本あり、カラーグレーディングをいじってました。
編集画面で見やすい明るさや色合いに調整していたのですが、HDR動画で書き出してみるとかなりおかしい(笑)
youtubeで動画確認すると、HDR動画だけど、完全に色合いがバグってました(笑)
カラーグレーディングをリセット
カラーグレーディングはいじらなくてもHDR動画になるんだと気づいたので、すべてリセットしました。
この作業だけでもなかなか手間でした。
【結論】素人がカラグレに手を出すのは早すぎた(泣)
適切なバランスがわからないのに間隔でやっちゃダメ、絶対。
ビデオコーデックは覚えておこう
ビデオコーデックはたくあんあって、比較検討しようと思うと大変です。
HDR動画を投稿するならProRes422HQがベストだと覚えておきましょう
今回はiPhoneで撮影した動画をHDRで書き出す方法なので、他のコーデックを使う方もいると思います。
データを圧縮したい場合、高画質優先したい場合など目的に合うコーデックを探してみてください。
設定時のポイント
公式にも書かれているんですが、設定ポイントをまとめておこうかなと思います。
新規プロジェクトの作成
まずは左上のメニュー、新規プロジェクトの作成を選択します。
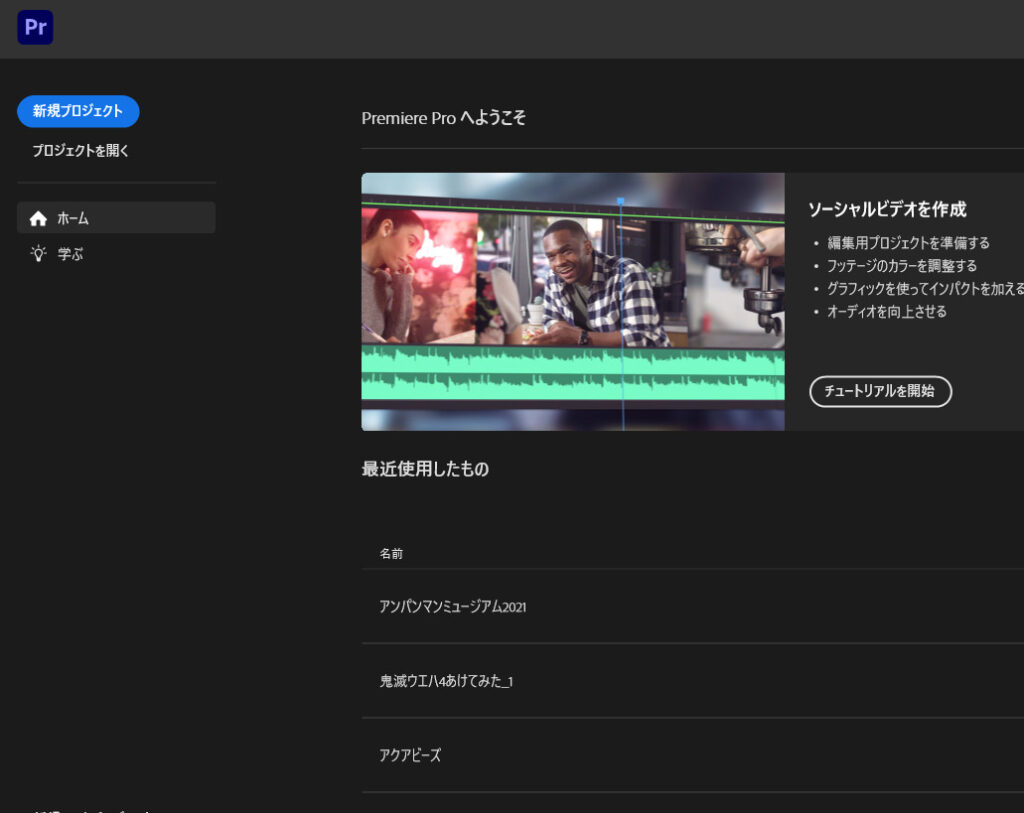
選択すると、新規プロジェクトの設定画面が表示されます。
項目を一つずつ見ていきます。
慣れれば、毎回変更する必要なくできるようになります。
ビデオレンダリング設定
項目の最初、ビデオレンダリングの設定をします。
パソコンに搭載しているグラフィックボード(GPU)よって選択する項目がいくつかあると思うのですが、
GPU高速処理を選択しましょう。
動画編集時にグラフィックボードがスムーズに再生できるように処理してくれます。
ソフトウエア処理にしても問題ないのですが、動画編集をする方は高性能なGPUを搭載していると思うので、仕事させてあげましょう。
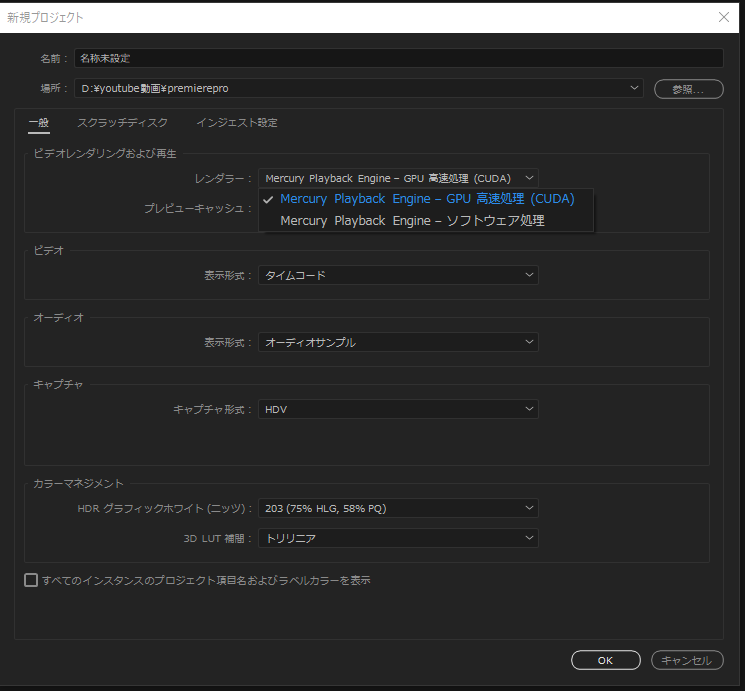
次はカラーマネジメントの設定をします。
ビデオ、オーディオ、キャプチャの設定は特に変更しなくて大丈夫です。
カラーマネジメント設定
カラーマネジメント設定は203(75%HLG、58%PQ)を選択
動画の書き出し時にもこの設定にするので、編集する時も同じ設定にしておきましょう。
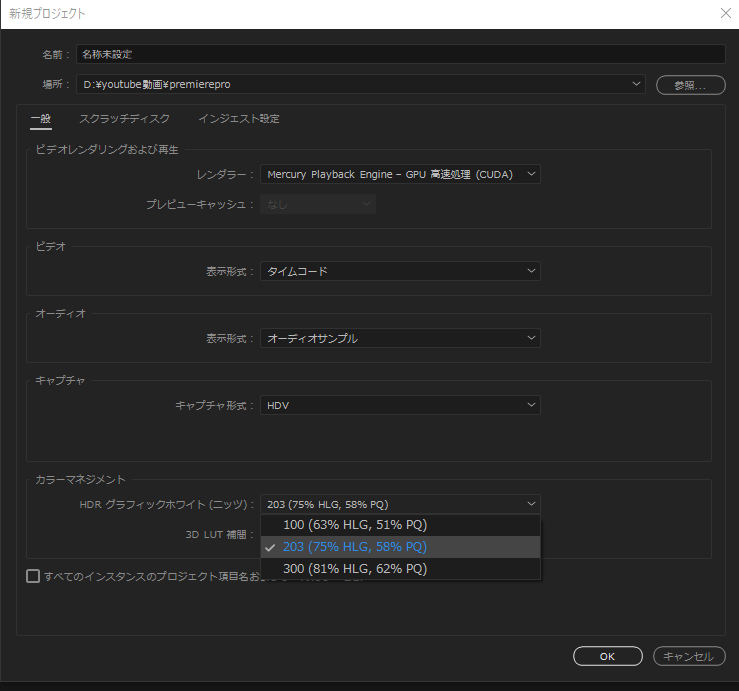
すべてのインスタンスプロジェクト項目のラベルカラーを表示
この項目は動画編集時に色分けできる設定です。
便利なのでチェックを入れておきましょう!
さて、設定画面は「一般・スクラッチディスク・インジェスト設定」とタブがありますが、スクラッチとインジェストはデフォルトで問題ありません。
慣れてきたら触ってみてもいいかもしれませんね。
新規シーケンス作成
さて、次はシーケンス作成です。
メニューから、「ファイル→新規→シーケンス」を選択します。
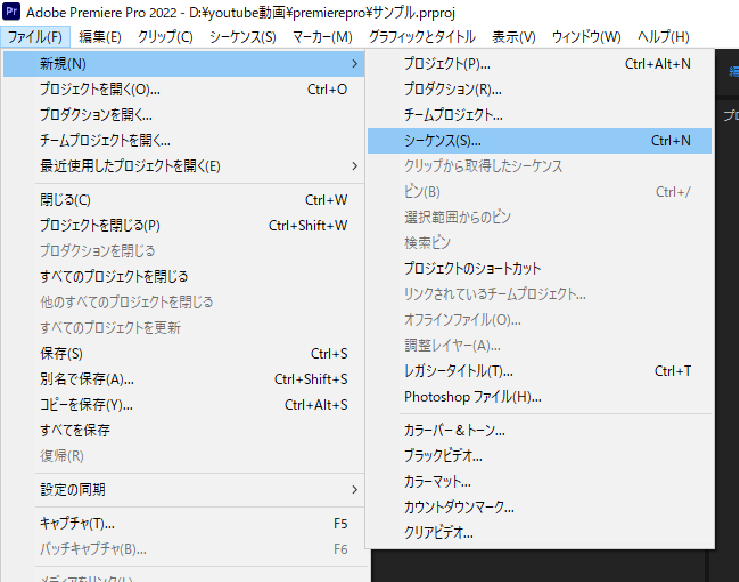
シーケンス設定では、プリセットもたくさんあるのですが、HDR用のプリセットは見当たりません。
ですので、カスタム設定していきます。
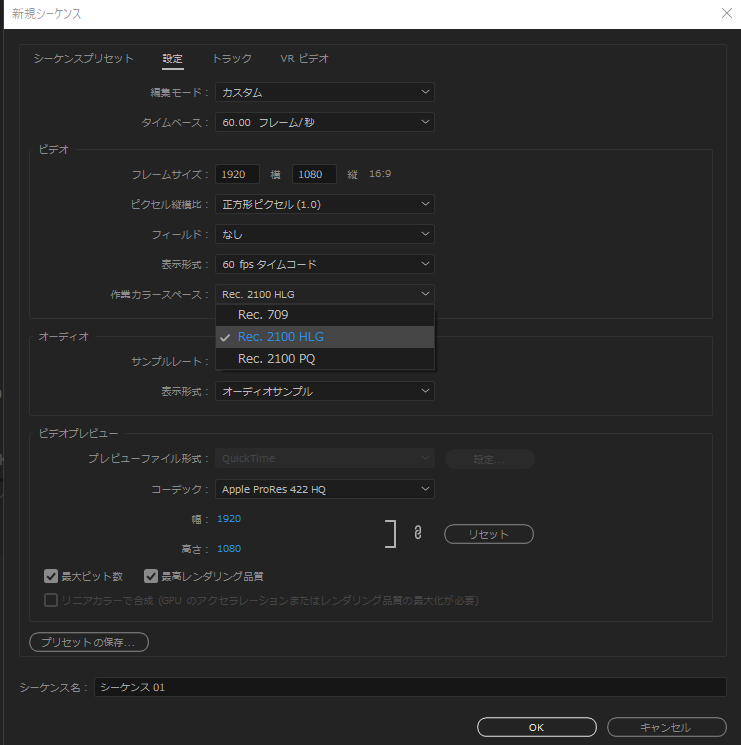
シーケンスプリセットタブの右側、「設定」をクリックすると上の画像の画面になります。
まず、タイムベースはフレームレート(fps)の事ですので、撮影した動画のfpsに合わせましょう。
私は60fpsの動画なので、「60.00」になっています。
次にビデオ設定です。
フレームサイズは1920×1080のサイズをオススメします。
1080pと言われているビデオサイズです。
作業カラースペースはRec.2100HLGを選択。
HDR動画で大切な色域の設定です。必ず選択しておきましょう。
ビデオプレビューはApple ProRes 422 HQを選択。
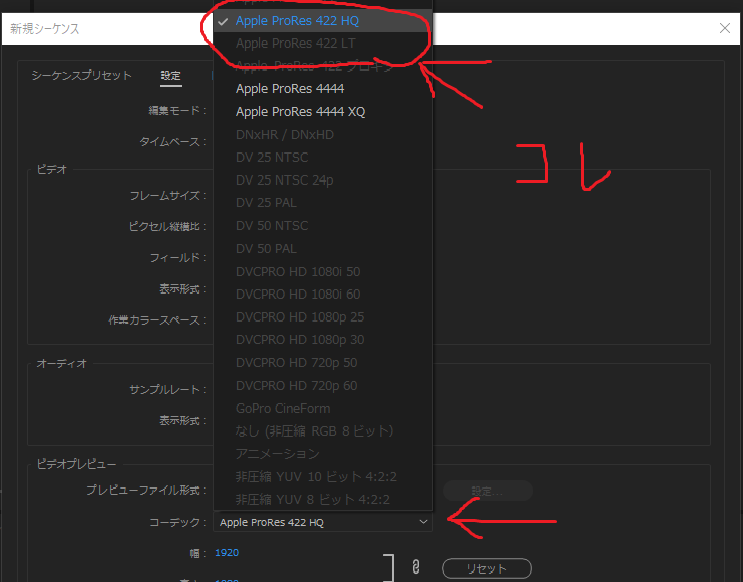
作業カラースペースをRec.2100HLGにしたことで、選択できるコーデックが限定されています。
ProRes422HQを選択しましょう。
コーデックの下、「最大ビット数」、「最高レンダリング品質」にはチェックを入れましょう。
PCに負荷がかかりますが、動画編集をするうえで必要になるので、チェックを入れてください。
オリジナルのシーケンスプリセットを作ろう
自分専用の設定ができたら、「プリセットの保存」を選択してわかりやすいネーミングで設定を保存しておきましょう。
次回からシーケンスを作る時に時短ができます。
環境設定
次は編集メニューの一番したの項目、「環境設定」を見ていきます。
環境設定→一般の項目にある、「拡張ダイナミックレンジモニタリング」にチェックをいれておいてください。
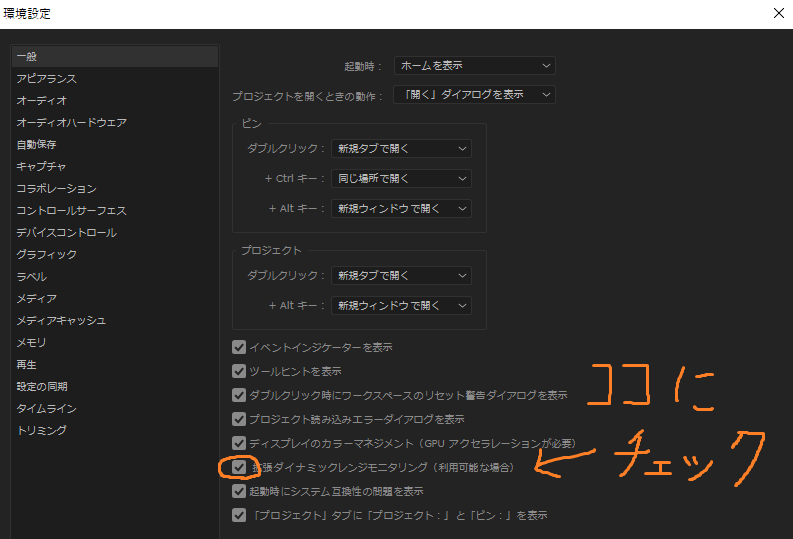
Lumetriスコープの確認
ワークスペースの「カラー」を選択すると、Lumetriスコープを表示する事ができます。
先ほどシーケンス設定で Rec.2100HLG を選択したので、変更されているか確認しておきます。
左下が「Rec.2100HLG」、右下は「HDR」になっていることを確認してください。
ここの設定を変更することで、編集画面の色が変わると思います。
書き出し設定
最後に書き出し設定です。
最後は間違えずに、「ProRes422HQ」を選びましょう。
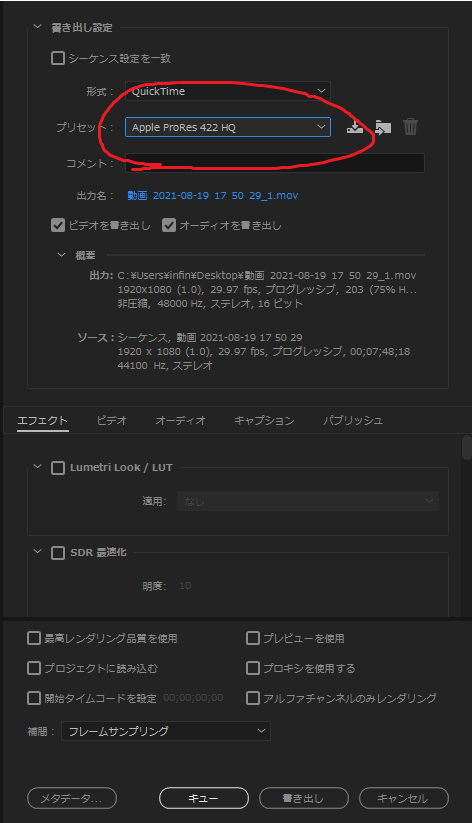
プリセットは「AppleProRes422HQ」を選択します。
次は下のビデオのタブから
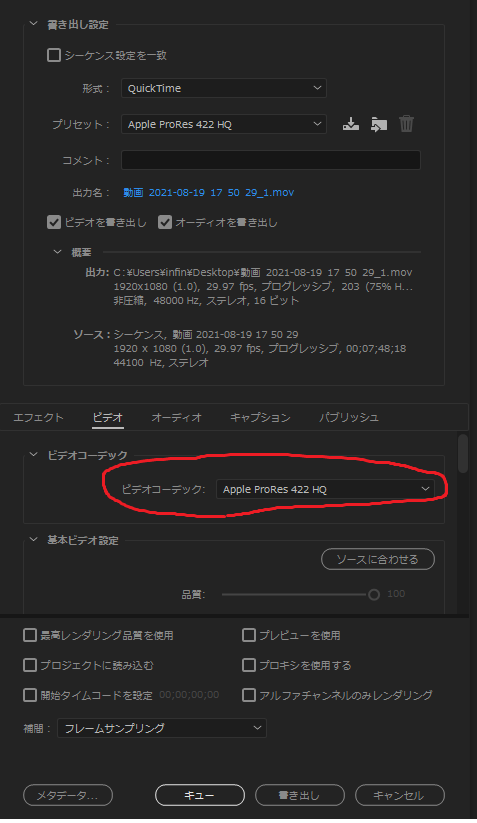
ビデオコーデック「AppleProRes422HQ」を選択します。
次はその下の「最大ビット数」、「最高レンダリング品質」にチェックを入れます。
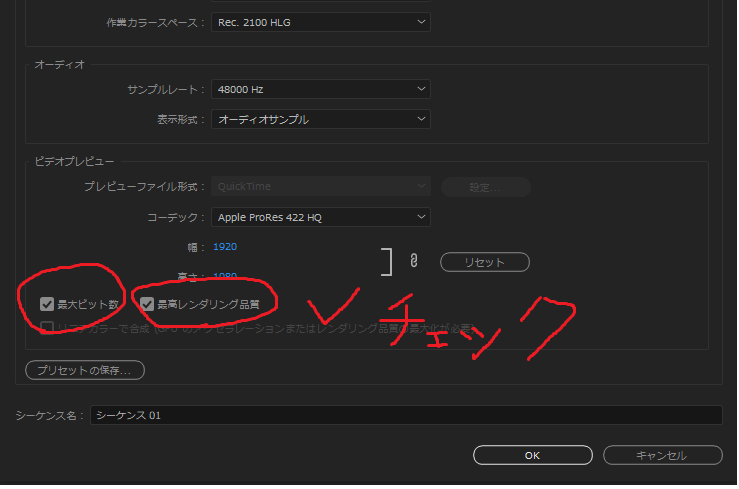
最後は「最高レンダリング品質を使用」にチェックを入れて書き出しです!!
実際に書き出した動画がコチラ
1060p60fpsのHDR動画になっています。
普通にPCの画面で見ると液晶モニターの場合はHDRではなくSDR(スタンダードダイナミックレンジ)に自動でなります。
有機ELモニターの場合などはHDRで表示されます。

iPhone12ProMaxでの表示(HDR対応) 
液晶モニターでの表示(HDR非対応)
同じ動画でも、左の画質設定ではHDRの表示はありませんが、右の画質設定では60fpsの後にHDRが付いています。
まだまだ視聴側でHDRの動画を観る事は難しいのですが、高画質で配信することは将来的にも良いと考えて、HDR動画を投稿していこうと思っています。
まとめ
ビデオコーデックは「AppleProRes422HQ」
ビット数、レンダリング品質は最高に設定
カラースペースは「Rec.2100HLG」
カラーマネジメント設定は203(75%HLG、58%PQ)を選択
プロジェクト設定→シーケンス作成→環境設定→書き出し
という流れですな。
初めてpremiereproを触った時は、この作業に気づくまでにかなりの時間がかかりました(;´Д`)
挫折しそうなあなたも、この記事を参考に挑戦してみてください!!